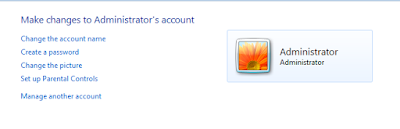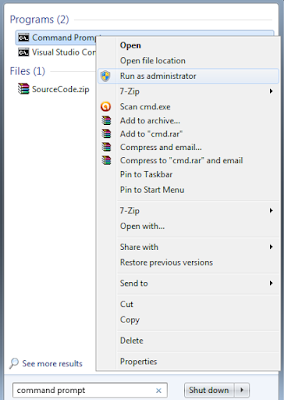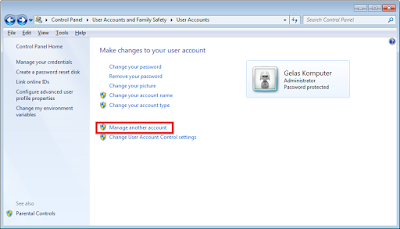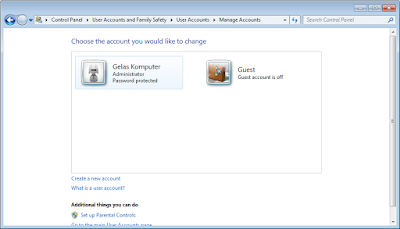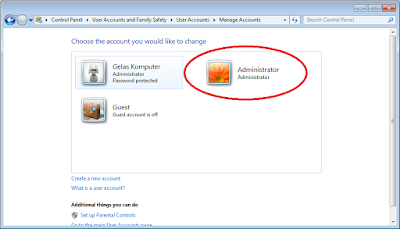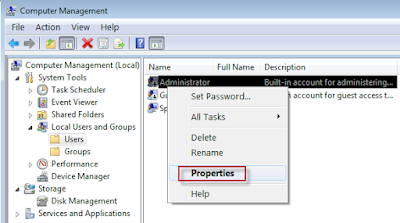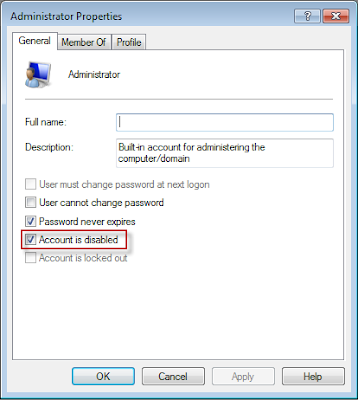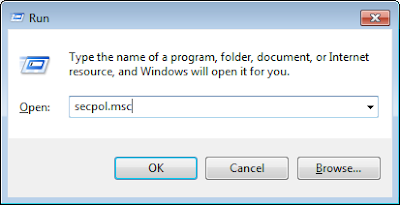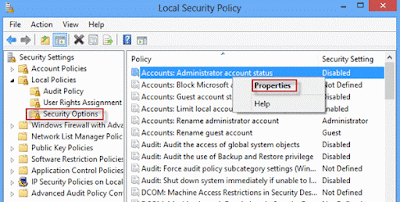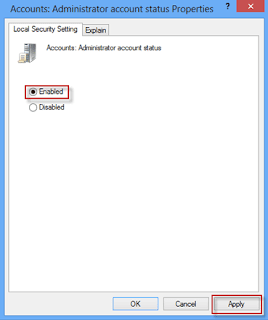Cara Mengaktifkan Akun Built-in Administrator Windows 7. Apa dan bagaimana cara mengaktifkan built-in administrator pada Windows 7?
Pada Windows 7, setidaknya terdapat 4 jenis akun yang bisa Anda gunakan. 3 akun yang sering digunakan adalah Guest, Users dan Administrator sedangkan 1 akun yang jarang atau hampir tidak pernah terpakai adalah akun Built-in Administrator (Super Administrator).
Walaupun dikatakan hampir tidak pernah terpakai, akun built-in administrator ini memegang salah satu tahapan penting dalam Membuka Komputer yang Lupa Terkunci Password Windows 7. Selain itu, untuk alasan keamanan, akun ini sengaja disembunyikan oleh Windows 7.
Secara garis besar akun built-in administrator hampir tidak memiliki perbedaan dengan akun Administrator yang Anda gunakan hanya saja pada penggunaannya, akun built-in administratorlebih banyak digunakan untuk proses troubleshooting yang tidak bisa dilakukan oleh akun Administrator biasa.
Akun ini dibuat secara otomatis saat instalasi sistem Windows dan karena langsung disembunyikan oleh Windows, cukup banyak pengguna yang tidak tahu akan akun yang satu ini.
GuestDalam akun ini, pengguna diberikan banyak keterbatasan seperti tidak bisa meng-install dan meng-uninstall software dan mengubah setting komputer. Akun ini bisa diberikan pada orang lain untuk menjaga privasi sistem komputer Anda dan tidak memerlukan password.
UsersDengan akun ini, pengguna dapat melakukan install dan uninstall software dan mengubah setting komputer namun pada penggunaanya, biasanya pengguna akan diminta untuk memasukkan password admin.
AdministratorPenguna yang login dengan akun ini memiliki kuasa penuh untuk mengubah semua setting-an komputer walaupun tidak sepenuh built-in administrator.
Jika suatu saat Anda harus mengaktifkan akun built-in administrator, Anda dapat mengunakan salah satu dari ketiga cara di bawah ini.
Cara Mengaktifkan Akun Built-in Administrator Windows 7
Cara Mengaktifkan Akun Built-in Administrator Windows 7 Melalui Command Prompt
Cara pertama ini merupakan cara termudah dan dapat dilakukan pada semua versi Windows 7.
1.Pada menu Start ketikkan "Command Prompt"
2.Lalu klik kanan Command Prompt dan pilih "Run as administrator"
3.Setelah itu ketikkan net user administrator /active:yes dan tekan "Enter"
Untuk mengeceknya, ketikkan "User Accounts" pada menu Start. Tekan "Enter" lalu pilih "Manage another account."
Maka akan tampil satu akun bernama Administrator lain.
Sebelum
Sesudah
Jika tidak diperlukan, sangat direkomendasikan untuk menyembunyikan atau menonaktifkan akun ini dengan cara ketikkan kembali pada command prompt net user administrator /active:no
Cara Mengaktifkan Akun Built-in Administrator Windows 7 Melalui Computer Management
Cara kedua ini tidak bisa dilakukan pada Windows 7 Starter, Home Basic, dan Home Premium. Untuk mengaktifkannya, ikuti langkah-langkah berikut ini:
1.Pilih Start dan klik kanan pada "Computer" atau "My Computer" lalu pilih "Manage"
2.Pilih System Tools >>> Local Users and Groups >>> Users
3.Seharusnya akan ada akun Administrator di sana, setelahnya klik kanan dan pilih "Properties"
4.Pada tab General, hilangkan tanda centang pada "Account is disabled."
5.Klik "Apply" lalu "OK"
Untuk mengeceknya, buka "Control Panel" >>> "User Accounts" lalu pilih "Manage another account."
Cara Mengaktifkan Akun Built-in Administrator Windows 7 Melalui Local Security Policy
Sama seperti cara kedua, cara ini hanya bisa dilakukan dalam Windows 7 Professional dan Ultimate saja. Untuk mengaktifkannya, ikuti langkah-langkah berikut ini:
1.Pada menu Start atau pada menu Run (Win + R), ketikkan secpol.msc
2.Selanjutnya pilih "Local Policies" >>> "Security Options"
3.Pilih dan klik kanan "Accounts: Administrator account status" lalu pilih "Properties"
4.Pilih "Enabled" lalu klik "Apply" kemudian "OK"
Untuk mengeceknya, buka "Control Panel" >>> "User Accounts" lalu pilih "Manage another account."
Setelah aktif, untuk menggunakan akun built-in administrator, silahkan Log Off atau Restartkomputer Anda. Sekali lagi, jika akun ini tidak Anda pakai, nonaktifkan kembali. Semoga artikel ini bermanfaat.